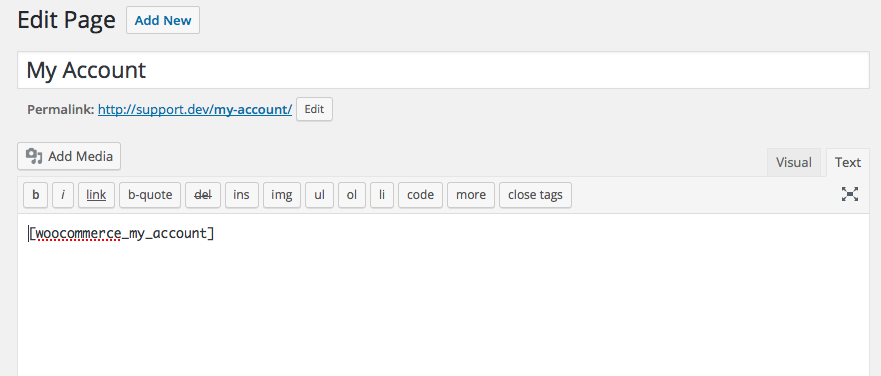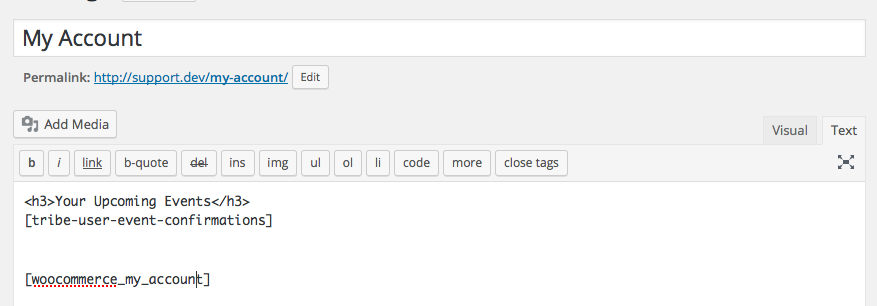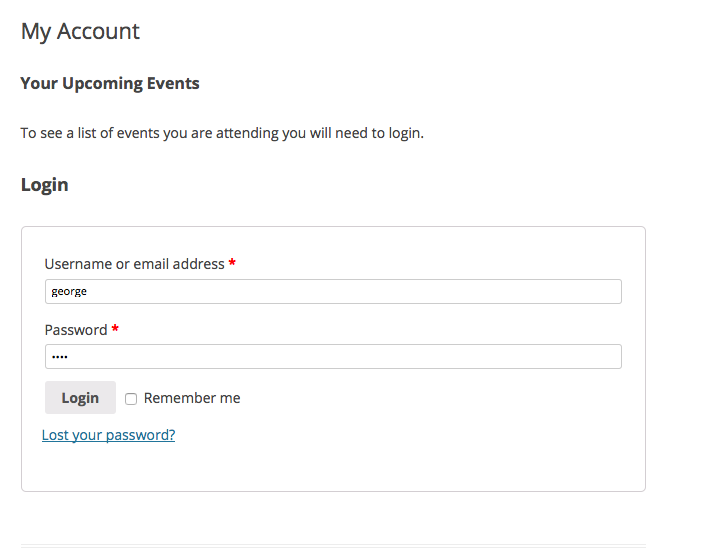You can require people to log in before being able to make RSVPs or buy tickets via a setting under Events → Settings → Tickets. By requiring folks to be logged-in to make RSVPs or buy tickets, these ticket purchases and RSVP responses become linked to the user account.
Having tickets connected to a specific user account provides cool new possibilities for you as a site owner and for your attendees. For example, one feature this enables is the ability for your customers to log back into your site any time and adjust their RSVP or registration information. You can read more about those features here.
Another great feature that emerges from the linking of user accounts to RSVPs and ticket purchases is the subject of this particular article: the ability to display a list of events to which a specific user has confirmed attendance.
⚠️ Please note: The features described here only works if you require folks to be logged-in to be able to buy tickets and/or make RSVPs. To learn how to configure your site in this way, see the “Letting Attendees Edit Their Information” section of this knowledgebase article.
View Your RSVPs and Tickets Per Event
Users can navigate to update their ticket and RSVP status by navigating to the event, then selecting “View your RSVPs and Tickets“.

From there, users can view their RSVPs and tickets, as well as updating the status of their RSVPs.

The Shortcode
If a user on your site has made an RSVP to, or purchased a ticket for, any upcoming events, then they have made “user event confirmations.” This term is simple, and literal—it just means that they have confirmed that they will be attending an upcoming event.
You can list these confirmations with a simple shortcode:
[tribe-user-event-confirmations]
⚠️ Please note: This shortcode does not show past events.
Displaying the List
To display a list of all of a user’s upcoming event confirmations, find (or create) a page where it makes sense for such a list to exist. A “My Account” page is a great location, for example. Attendees can see the status of their Orders and managing their accounts from here. You may already have this sort of page on your site, especially if you are using WooCommerce.
Below is an example of a default “My Account” page, which in this case is using a WooCommerce shortcode to generate some profile information:

Adding a list of the logged-in attendee’s upcoming events is as simple as adding the [tribe-user-event-confirmations] shortcode mentioned above:
List States
Logged-in, with no event confirmations:

Logged-in, with event confirmations:

Not logged-in:
If you, as an administrator, would like to to see an attendees events within the editor, check out our guide on filtering attendees. Hopefully, this helps you (and your website visitors) see a list of an attendee’s events. If you’d like some more help, head to our support page and we’d be happy to help!